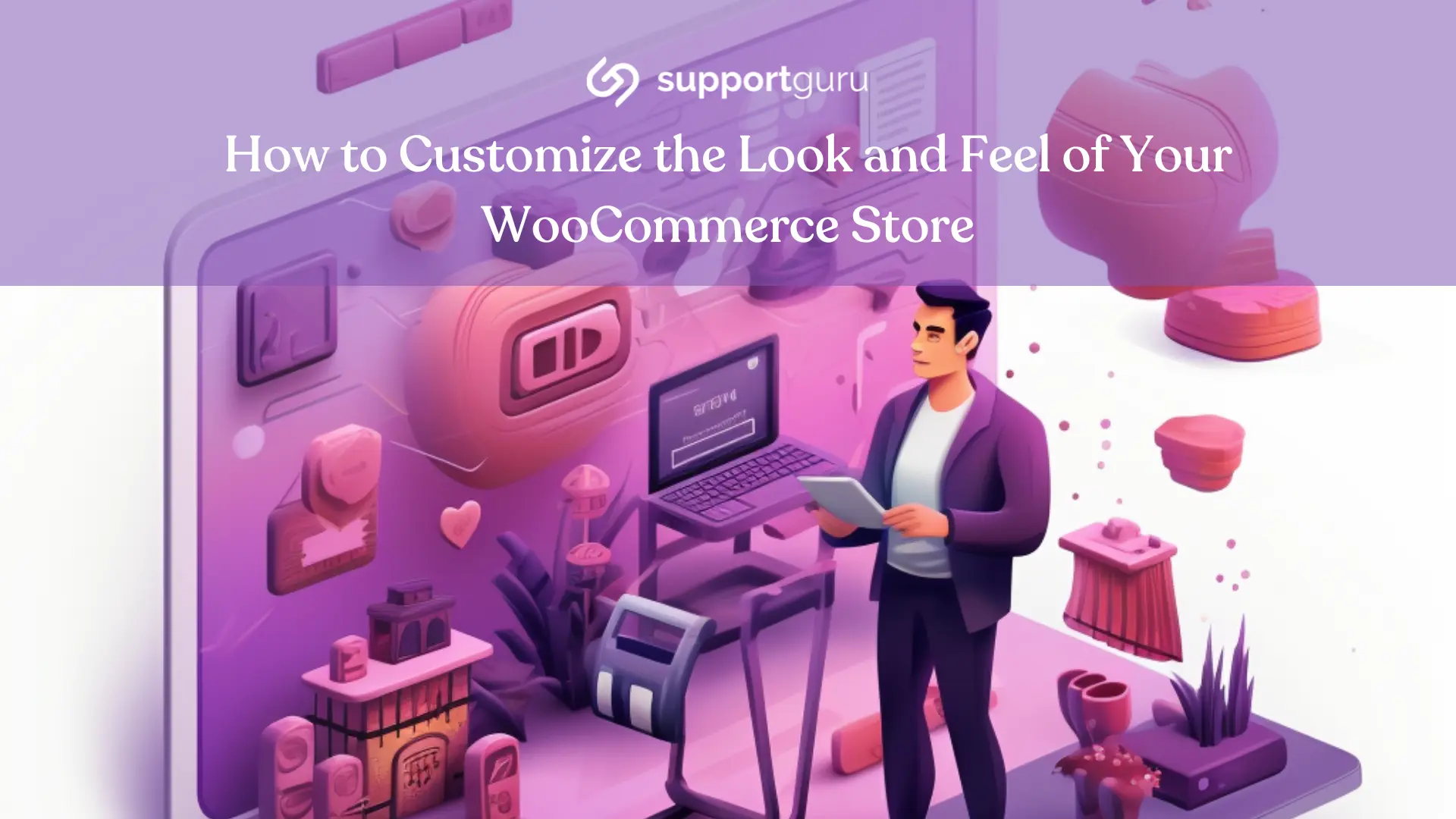Landing here means you officially have a website storefront ready to be customized to your business identity. Not only does this help you spread awareness, but it also adds that extra umph!
Customers are all about visuals, which is why it’s necessary to offer to a customized site dedicated to your store.
Before we begin, how about we retrace some steps and see what every feature and element offers:
WooCommerce Store Editing
Store editing lets you edit different segments of your store site without the need to code. It’s pretty much a collection of features and elements which include:
Blocks
Content elements that you add to your store site. Each item added to a post or a page is a block.
You can add blocks to paragraphs, images, videos, galleries, audio, lists, and more. By using the editor, you are able to drag and drop blocks to your pages or templates.
Templates
Designs for pages and posts. Either create custom templates or use the templates available by the theme or plugin of your choosing through the WooCommerce store, or a third reliable source.
When making changes to a template, the editor updates the blocks on all pages/posts using the template.
Block Themes
Themes with templates are entirely composed of blocks, meaning that not only the post or page content is made of blocks, but all areas of the site are made from blocks, including headers, footers, sidebars, and other elements.
Styles
Appearance customizations for the whole store. This is the theme you choose for your store, which defines the various aspects of your store’s design: background color, typography, font family, and size.
Customizing WooCommerce Templates
The great thing about WooComere templates is that they’re customizable. You can move placeholders around and add further blocks to extend and customize your template.
Preferably, avoid deleting placeholder blocks to avoid unintended effects on your store.
How to Explore Block Patterns
- Navigate to the WordPress Admin Dashboard > Appearance > Themes.
- Click on the + icon located at the top toolbar of your screen.
- Click on the Patterns tab.
How to Find a Block Theme
- Navigate to the WordPress Admin Dashboard > Appearance > Themes.
- Click ‘Add New’ next to Themes.
- Select ‘Full-Site Editing’.
- Click ‘Apply Filters’.
How to Delete Blocks
- Select the block intended to be deleted.
- Click on the three-dot icon.
- Select ‘Remove’.
How to Customize Your Store’s Style
- Navigate to the WordPress Admin Dashboard > Appearance > Editor.
- Click on the ‘Styles’ button in the top right corner.
- Select Typography, Colors, Layout, or Blocks and customize their options.
- Clearing Template Customizations
Navigate to the WordPress Admin Dashboard > Appearance > Editor
- Click on the W icon located at the top left of your screen.
- Click on ‘Templates’.
- Find the template with the customizations you intend on clearing.
- Click on the three-dot icon.
- Click ‘Clear Customization’.
Customize WooCommerce Store
Now that you have the basics to start customizing your WooCommerce store, you’re ready to bring your brand identity and vision to life.
And here’s a secret, we’re more than happy to support and maintain your website. Our expert WooCommerce Support Guru’s ready to take care of all things tech and leave you to focus on the business!