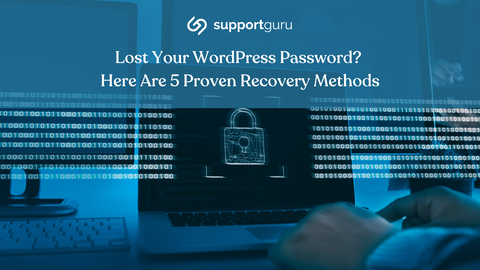Managing multiple WordPress passwords is a common challenge for businesses. Unfortunately, even the most tech-savvy individuals can occasionally fall victim to a forgotten password.
This can be particularly frustrating when it comes to your WordPress website, which is the cornerstone of your online presence.
WordPress, thankfully, offers several straightforward methods to recover your lost password.
Method 1: Using the WordPress Password Reset Link
This is the most straightforward and commonly used method for password recovery:
-
On your WordPress website's login page, locate the "Lost your password?" link.
-
Enter your username or the email address associated with your WordPress account.
-
Check your email inbox for a message from WordPress with a password reset link.
-
Click on the provided link and follow the instructions to reset your password.

Method 2: Enlisting the Help of Another Admin User
If you have access to another administrator account on your WordPress website, you can utilize their privileges to reset your password:
-
Contact the administrator, who can access your WordPress dashboard.
-
Request that they reset your password using the "Users" section in the dashboard.
-
Once your password is reset, log in using your new credentials.
Method 3: Resetting via cPanel
If you're comfortable accessing your hosting account's cPanel interface, you can reset your password using the phpMyAdmin tool:
-
Log in to your hosting account and access cPanel.
-
Locate the phpMyAdmin icon and click on it.
-
Select the database associated with your WordPress website.
-
Click on the "wp_users" table.
-
Locate the row corresponding to your username and change the value in the "user_pass" column to your desired password.
-
Save the changes and log in to your WordPress website using your new password.
Method 4: Password Reset via FTP
This method involves accessing your website's files using an FTP client:
-
Connect to your website's FTP server using an FTP client.
-
Locate the "functions.php" file within the "wp-content" > "themes" > "[Your Theme Folder]" directory.
-
Download the "functions.php" file to your computer.
-
Open the downloaded file and search for the line "wp_set_password('YOUR_NEW_PASSWORD');".
-
Replace "YOUR_NEW_PASSWORD" with your desired password.
-
Save the changes to the "functions.php" file and upload it back to the server.
-
Log in to your WordPress website using your new password.
-
Remember to remove the added code from the "functions.php" file once you've regained access to your website.

Method 5: Emergency Password Reset PHP Script
As a last resort, you can utilize an emergency password reset PHP script:
Create a new PHP file and insert the following code:
PHP
Use code with caution.
content_copy
Replace "YOUR_USERNAME" with your WordPress username and "YOUR_NEW_PASSWORD" with your desired password.
Save the PHP file with a name like "reset.php" and upload it to your website's root directory.
Access the "reset.php" file in your web browser.
Delete the "reset.php" file once you've regained access to your website.
How to Change Your WordPress Password
It's crucial to regularly change your WordPress password to maintain optimal security. Here's how you can do it:
-
Navigate to the "Users" section within your WordPress dashboard.
-
Click on the "Profile" link under your username.
-
Scroll down to the "Account Management" section and click on the "Set New Password" button.
-
Enter your current password, your new password, and confirm your new password.
-
Click on the "Update Profile" button.

WordPress Password Security
Maintaining strong password practices is essential for safeguarding your WordPress website:
-
Use strong, unique passwords for each of your online accounts. Avoid using personal information or common words.
-
Consider using a password manager such as Bitwarden to generate and store strong, unique passwords for all your accounts.
-
Enable two-factor authentication (2FA) for an extra layer of security. This requires entering a code from your phone or a dedicated authenticator app in addition to your password when logging in.
-
Avoid reusing passwords across multiple accounts. If one account is compromised, all your other accounts could be at risk.
-
Change your passwords regularly, especially for your most important accounts.
-
Be cautious of phishing scams, and never enter your password on a website that you don't trust.
-
Use a reputable password manager to generate and store strong passwords for all your accounts.
-
Install a security plugin like iThemes Security Pro to protect your WordPress website from brute-force attacks and other malicious activities.
-
Keep your WordPress software up to date to ensure you have the latest security patches.
5 Password Recovery Methods
Remember to practice strong password habits, such as using unique and complex passwords, using a password manager, enabling two-factor authentication, and avoiding password sharing.
In addition to the provided recovery methods, consider using a premium security plugin like iThemes Security Pro.
These plugins offer advanced security features, such as brute-force protection, malware scanning, and password strength testing, to further strengthen your WordPress website's defenses.